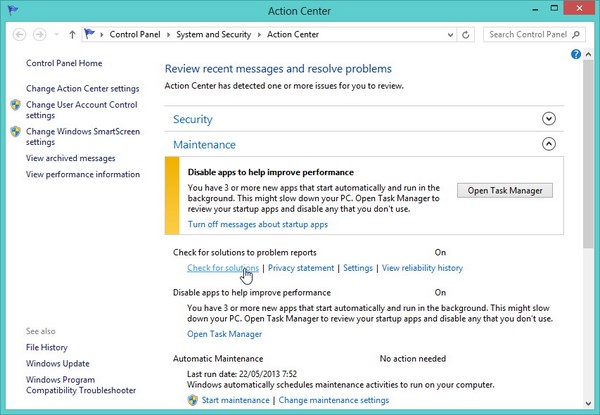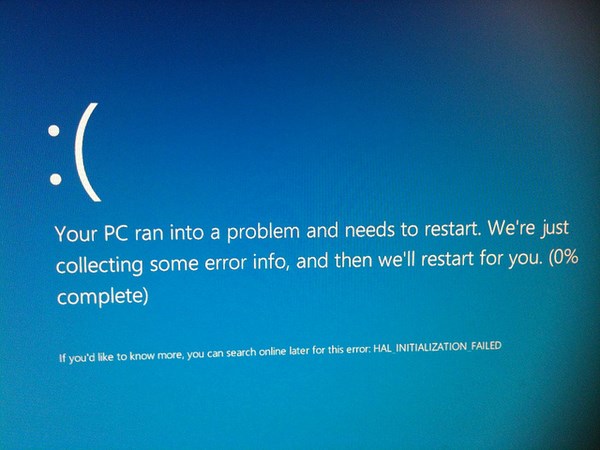Internet Explorer

Windows Internet Explorer (dulu dikenal
sebagai Microsoft Internet Explorer, disingkat IE atau MSIE) adalah
sebuah peramban web dan perangkat lunak tak bebas yang gratis dari
Microsoft, dan disertakan dalam setiap rilis sistem operasiMicrosoft
Windows sejak 1995. Pada mulanya, Internet Explorer dirilis sebagai
bagian dari paket Plus! for Windows 95 (Inggris) pada saat itu.Internet
Explorer digunakan secara luas sejak tahun 1999, meliputi 95% dari
keseluruhan penggunaan peramban web selama tahun 2002 hingga tahun 2003
dengan Internet Explorer 5 dan Internet Explorer 6. Lama kelamaan, ia
kehilangan pangsa pasar sejak terlibat dengan kompetisi peramban web,
dan kini meliputi 55,92%. Microsoft telah menghabiskan dana hingga 100
juta dolar per tahun untuk mengembangkan Internet Explorer pada tahun
1990an, dengan 1.000 orang yang bekerja di dalamnya.Sejak rilis
pertamanya, Microsoft telah menambahkan fitur dan teknologi seperti
penampilan tabel dasar (di versi 1.5), XMLHttpRequest (di versi 5) yang
membantu pembuatan halaman web, dan Nama Domain yang
Terinternasionalisasi (di versi 7) yang memungkinkansitus web yang
menggunakan alamat berkarakter non-Latin (seperti karakter Kanji)
diketikkan secara normal pada address bar Internet Explorer.Rilis stabil
Internet Explorer paling baru adalah Internet Explorer 9, yang tersedia
sebagai pembaharuan gratis bagi Windows 7, Windows Vista, dan Windows
Server 2008.
Perkembangan internet Explorer
Di awal tahun 1990, di awal sejarah
hingga sampai ke dalam Dunia Web yang luas sungguh sangat memprihatinkan
karena pemakai yang relatif sedikit dalam berhubungan dengan jaringan
global ini. Mereka memakai aneka-rupa membagikan perangkat lain dan
perangkat halus bagi Microsoft Windows® dengan membedah sistem.
Pada tahun 1995, Microsoft mengadakan
Strategi Internet sehari dan mengumumkan janjinya dengan menambahkan
kemampuan Internet pada semua produknya. Di fulfillment pengumuman itu,
Microsoft Internet Explorer tiba sebagai baik graphical Jaringan browser
maupun nama untuk seset teknologi.
1995: Internet Explorer 1.0
Pada Juli 1995, Microsoft mengeluarkan
Windows dengan menjalankan sistem, yang memasukkan bantuan yang
terpasang dengan tombol penyetel ke atas untuk menciptakan jaringan
kerja dan TCP/IP (Protokol Kontrol Pengiriman/Protokol Internet), karena
teknologi pokok berhubungan dengan Internet. Dijelaskan sampai pada
kepentingan umum yang semakin meningkat di Internet, Microsoft
menciptakan dan menambahkan hingga sampai dengan sistem yang menjalankan
dan menganggap Internet Explorer 1.0. Debut waktu Windows 95 dengan
Internet Explorer, menjadikan Internet Explorer menjadi lebih banyak
lagi dicapai bagi banyak orang.
Teknologi Internet Explorer semula
dikapalkan sebagai Internet Jump start Kit di Microsoft Plus! Untuk
Windows 95. Internet Explorer mengganti keperluan karena instalasi
manual yang tidak praktis dalam melangkah bila diperlukan oleh banyak
shareware browsers.
1995 : Internet Explorer 2.0
Pada November 1995, Microsoft
mengeluarkan browser terlebih dulu, Internet Explorer 2.0, yang
mendukung baik pemakai Windows Macintosh maupun sebanyak 32 bit. Dengan
Internet Explorer 2.0 datang beberapa teknologi Internet baru yang
menawari pengembangan Jaringan dan perancang kekuasaan untuk mendesain
Web Site media yang aman dengan kemampuan pelacakan. Internet Explorer
2. 0 adalah teknologi memperkenalkan Secure Socket Layer (SSL) protokol
serta bantuan untuk HTTP, Bahasa Keperagawatian Realiti Maya (VRML), dan
Internet newsgroups.
1996 : Internet Explorer 3.0
Pada Agustus 1996, Microsoft betul-betul
mengeluarkan kembali teknologi Internet Explorer, yang termasuk dengan
roman revolusioner untuk waktu. Didesain untuk Windows 95, Internet
Explorer 3.0 adalah teknologi yang menawari bagian yang berguna dan
dengan segera dapat menarik pemakai, termasuk Pos Internet dan Berita
1.0 dan Windows Address Book. Dan bertambah, Microsoft NetMeeting® dan
Windows Media Player. Sekarang Internet Explorer browser bisa mendasar
pada berkas GIF dan JPG, memainkan berkas baik pada MIDI, dan bermain
dengan mengakases audio berbaris tanpa bantuan.
Bagi pengembangan Jaringan, teknologi
Internet Explorer 3.0 mengantarkan model dengan menyusun secara
fleksibel dan dengan pilihan bahasa yang dikembangkan. Perancang
jaringan juga menerima hasil yang lebih bisa ditebak, terimaksih kepada
Cascading Style Sheets (CSS). Moreoever, Internet Explorer 3.0 yang
didesain untuk memperbolehkan pengembang Jaringan memperpanjangnya
dengan mudah pada waktu ketika ukuran Internet sedang cepat berkembang.
1997: Internet Explorer 4.0
Desain dari Windows 95, Windows 98, dan
Windows NT®, teknologi Internet Explorer 4.0 adalah ibarat seorang
pemain depan dengan langkah berarti. Bagi pengembang Jaringan, tambahan
Dynamic HTML (DHTML) menandakan langkah berikutnya di pola Jaringan.
DHTML memberi pengembang Jaringan lebih banyak kontrol tentang isi dan
gaya yang membuat kesempatan yang dulunya sudah mungkin hanya dengan
lamaran perangkat halus.
Kemungkinan Web Pages menjadi lebih
banyak lagi interaktif— pemakai bisa memperluas menu dengan tombol atau
penyeretan tampilan dan benda di sekitarnya. Rupanya jaringan memulai
lebih banyak seperti lamaran dan permainan bahwa orang biasa mengurangi
rentetan statis halaman.
Dengan Internet Explorer 4.0, Microsoft
Outlook® Express 4.0 juga dilantik untuk pertama kalinya sebagai
peningkatan ke Pos Internet dan Berita. Bagian ini yang terpasang tetap
memperbaiki pemakai dengan cara mengirim, menerima, dan mengumpulkan
buku e-mail dan alamat mereka.
1998 : Internet Explorer 5.0
Pada September 1998 pembebasan teknologi
Internet Explorer 5.0, pengembang dapat mampu untuk mendesain beberapa
Jaringan yang lebih spesifik. Kemampuan DHTML diperluas, memberikan
pengembangan Jaringan lebih banyak keluesan dan tenaga untuk membuat Web
Site interaktif.
Sekarang personalisasi menjadi fokus
pokok sewaktu Jaringan yang berpusat di DHTML muncul. Pemakai dapat
menemui jaringan yang ada di Web— misalnya, laporan biaya secara
otomatis bisa membentuk sendiri berdasarkan tempat personalisasi
pemakai. Dengan kemampuan menyusun yang diperluas, teknologi Internet
Explorer 5.0 menolong penerima tamu pada era baru perdagangan.
2001 : Internet Explorer 6
teknologi Internet Explorer 6
dikeluarkan dengan Windows XP pada tahun 2001 secara lebih pribadi, dan
dapat diandalkan, dengan teknologi yang fleksibel daripada versi
sebelumnya. Karena kebebasan pribadi dan keamanan sudah menjadi
prioritas pelanggan, Microsoft menggunakan alat yang dapat menyangga
Platform for Privacy Preferences (P3P), teknologi yang dikembangkan oleh
World Wide Web Consortium (W3C).
Dari pemakai rumah yang dengan sederhana
melihat-lihat isi pada Jaringan, dan administrator menyebarkan serta
mengurusi beberapa teknologi Internet Windows, kepada pengembang
Jaringan yang memberikan isi Jaringan, teknologi Internet Explorer 6
menyediakan kebebasan untuk mendapatkan yang terbaik dari Internet.
Perbedaan internet expoler dengan mozila :
Keunggulan Mozilla Firefox dibanding dengan Internet Explorer :
Memiliki banyak fitur tambahan / adds on yang dapat lebih memudahkan dan membuat user merasa lebih praktis dan nyaman
Mozilla Firefox mudah untuk di update
Memiliki security system yang baik dalam hal menyaring virus dari internet ketika kita sedang melakukan pengunduhan suatufile
Memiliki banyak konfigurasi
Pada saat kita mengunduh kita dapat meng- stop unduhan kita, dan dan melanjutkannya dengan fitur resume
File pengunduhan dijadikan dalam satu window tidak terpisah pisah
Dapat mengubah theme pada Mozilla Firefox sesuai dengan keinginan anda
Kelemahan Mozilla Firefox dibanding dengan Internet Explorer(IE) :
Membutuhkan waktu yang cukup lama ketika memulai atau membuka Mozilla Firefox
Peng-update-tan pada Mozilla Firefox biasanya dapat menyebabkan beberapaadds on tidak dapat digunakan secara maksimal
Mengupdate Mozilla Firefox adalah sama dengan kita mengupdate versinya
yang baru, bukan seperti IE. IE hanya mengupdate modulnya saja.
Kelebihan Internet Explorer (IE) dibanding Mozilla Firefox :
Memiliki tampilan yang lebih simple dan elegant.
Pengoprasiannya lebih mudah
Tampilan situs dan ketika mengunduh gambar lebih jelas dan cepat tidak memerlukan waktu yang lama
Memiliki instalasi plug-in yg lebih mudah
Memiliki integrasi dengan Outlook Express
Kelemahan Internet Explorer (IE) dibanding :
Tidak memiliki banyak fitur tambahan atau adds on
Sering gagal dalam membaca script di beberapa situs khususnya CSS
Security system kurang baik dan tidak optimal
File unduhan tidak dijadikan satu dalam satu window melainkan terpisah pisah
Dalam memulai tab yang baru membutuhkan waktu yang lama
dari google.co.id